As a writer, how many web pages do you visit a day? How many articles do you read in a week? To get an idea, view your web browser’s complete history for the past few working hours. If you’re like me, you’ll be astounded at how many pages you actually visit.
How do you keep track of all that information? As a freelance copywriter, I like to keep an updated library of resources, recent articles, and useful examples. I refer to them as I write, read them in my free time for professional development, or send them to my clients to teach them more about marketing. It didn’t take me long to realize that my forever-long bookmark list wasn’t cutting it.
Then someone told me about Pocket. And that changed everything.
What Is Pocket?
Pocket is a free desktop extension and mobile app. It allows you to slip anything you’d like to view later into your virtual back pocket. It’s an incredibly useful app for any professional and can be equally helpful for personal use.
With Pocket, you can save:
- Articles
- Videos
- Online PDFs
- Entire webpages
Say goodbye to memorizing titles, bookmarking countless pages, and hunting through your browsing history to find that one thing you want to read again.
When you install the Pocket bookmarklet to your web browser, you can save items from anywhere on the internet with a single click. You can also download the app on any of your mobile devices.
With Pocket, all your saved items are stored in a clean, easy-to-use interface that you can access from any device. Let me just say—this works way better for me than my browser bookmark list ever did!
What are Pocket’s Features?
1. In-app viewing
Why is this great? Well, for one, it cuts down on loading time. But the main reason is that they strip away all the ads and distractions you would normally see on the actual web page. That means no comments, no pop-ups, no promotions—just the content itself.

If you’re using a desktop, you can view your content inside Pocket too. Click the article’s image to open it in Pocket. Click the title to open the actual web page.
2. Tagging system
You can tag your items with categories or keywords that will help you find them more easily later. All your saved items are organized by tags, so you can scroll through your tag list to quickly find the category or keyword you want. Here’s a few of my tags:

Anything you don’t tag will be included under “untagged,” as well as “Your List,” which shows all your saved items in the order you saved them in.
In addition, you can “star” items to also add them in a list of favorites. Personally, I consider my list of favorites to be my highest-priority reading list.
3. Offline viewing
You can adjust your settings to automatically sync and download your newest saved items. You can also set it to download items only while connected to wi-fi.
Then you can do your research (or watch that funny dog video) wherever you want, without using wi-fi or data.
4. Exploring
Pocket has its own built-in search engine. Just enter what you’re interested in learning about:

Then explore all the top options they pull up. This feature is currently in beta, but it’s pretty nifty!

5. Saving Options
Bookmarklet or Share Extensions
When you install the bookmarklet or app to all your devices, you’re able to save and access items from any device. On mobile, you’ll need to enable Pocket as a sharing extension the first time you save an item.
But what if you find a great article on someone’s else’s device? Have no fear. Simply email the link to add@getpocket.com, and – voila! – Pocket saves it for you.
For this option to work, you need to send the email from an address you saved in Pocket, so it recognizes your account. You can add additional email addresses to your account under the Options setting.
Also, make sure the link is in the body of the email (you don’t need to add any other content). And just send one link at a time. You may need to confirm your email address the first time you use this option, but after that, you’re all set for easy emailing!
URLs
On mobile devices, when you copy a link and open Pocket, it automatically asks if you’d like to save the link for later. Handy, right? This feature is especially useful if you want to save content from an app that doesn’t integrate with Pocket. (Many apps do integrate though, including Feedly and Zapier.)
On the desktop version, you can add URLs manually with the little + icon in the top right. This feature is convenient if you’re using a browser that doesn’t support extensions or bookmarklets.

For Mac users, all you have to do is copy the link, open Pocket, and press Command + S. This automatically adds the item to your list. You can add tags from there. Alternatively, you can drag and drop the page’s icon (or favicon) into the Pocket app.
These options are the best ways to save items. You can learn more about these saving methods in Pocket’s guide on how to save pages.
6. Text-to-speech
How much time do you spend driving, exercising, cleaning, or cooking? Probably a lot. Thanks to the innovation of audio tools, you can now use that time to learn and be entertained too!
So while you can’t read your latest bookmarked article with your soapy dish hands, you can still listen to it. And you can even adjust the automated voice and reading speed.
Note: This feature doesn’t work when the article is in Web View. I’ll explain the difference between Web View & Article View later in this post.
7. Sharing Options
Anyone with a Pocket account can share their bookmarked items. You can email them from inside the app, post them to your Pocket profile (“recommend” them in Pocket lingo), or send them to another Pocket user inside the app itself.
You can even highlight a snippet of a post before sharing to display that portion as a caption, even if you’re sharing outside of Pocket.
You can also follow people on Pocket, just like Twitter. Find people to follow on your mobile device through Pocket’s list of suggestions or find people from your contacts list, Twitter, or Facebook account.
Once you follow them, you’ll start to see their recommendations in your recommendation feed. You can also like or repost recommendations from their profile—again, like Twitter.
Here’s some other sharing options:
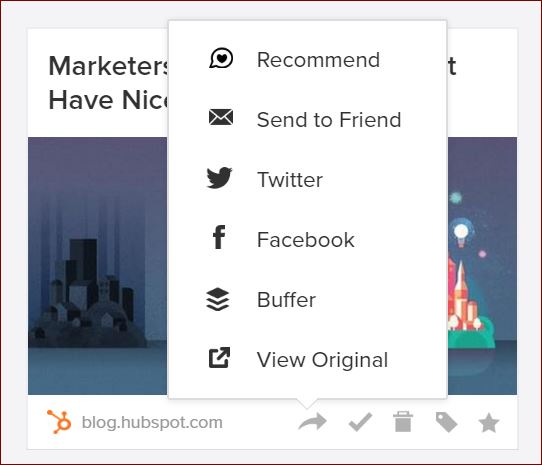
8. Viewing options
You’re able to choose the background color, font style, and font size for in-app reading. Personally, I love their sepia background. (With a premium plan, the color changes automatically depending on the time of day.)
9. Exporting and Importing
Want to take all your saved items somewhere else? You can easily export all of them into an HTML file.
Alternatively, you can import a HTML file from somewhere else (Instapaper, web browser bookmarks, etc.) into your Pocket. Pocket’s guide on importing links explains how to do it.
10. Premium options
So far, every feature I’ve mentioned has been free. If you upgrade to a premium plan, you’ll get other features, such as permanent copies of your articles in case they’re removed from the web, suggested tags to make bookmarking even easier, and the removal of sponsored posts from Your List. In my opinion, the free plan has everything you need.
So How Does Pocket Work?
It’s pretty darn simple.
- Make an account.
- Download the app on all your devices and install the bookmarklet on your computer’s browser.
- (On desktop) Click the Pocket bookmarklet whenever you want to bookmark a page, then add your tags in the pop-up box.

(On mobile) Click the share button on your screen. Choose Pocket, then click the tag icon to add tags.

When you’re ready to read your bookmarked items later, simply open the app on your mobile device or click the bookmarklet in a new tab on your desktop.
What Are the Downsides of Pocket?
To be honest, there’s only a couple. When you read articles inside the app, images occasionally don’t display properly. I’ve only noticed this happening with data-heavy images, such as infographics or charts.
Also, the in-app article preview can sometimes distort the original article’s formatting, but, even then, the articles are completely readable. The distortion is a little distracting, but I only see it happen with 5-10% of my articles.
If you do experience missing images or distorted formatting, you can always read your article in web view instead. Reading an article in web view is the exact same experience as reading the article in a browser. To read the web version on your mobile device, click the three dots at the bottom right corner of your screen.

Then choose “Switch to Web View.” You can go back and forth between web view and article view, while still inside the app.
On desktop, simply click “View Original” below the article’s title to open the original article in a new tab outside of Pocket.

Conclusion
I love Pocket for its endless possible uses. As a writer, I constantly want to save articles to read later, and Pocket gives me a beautiful, organized place to do so. Its thorough organization and efficient design also make it a great library for storing material that I want to always have on-hand.
I also love being able to customize how my items are saved with the personalized tagging system. The tags allow me to easily categorize my bookmarked items and separate my work-related articles from my personal ones.
Plus, since I create my own categories, I always know what to expect from each one and can easily find whichever item I’m looking for. (And if my list is too long to hunt through, their search feature makes the process 10x faster.)
Lastly, with options like bulk editing and archiving, I can keep my lists uncluttered and focused.
So there you have it, writers—Pocket is the ultimate read-it-later app for all your many reading lists. Have any other questions about the app that I didn’t address? Leave them in a comment below, and I’ll get back to you with an answer!
Are there other read-it-later apps you like to use? Share them below too! Let’s all help each other find practical, time-saving tools that will help us work more efficiently.
Thanks so much for reading! Be sure to leave your thoughts on this post below—I want to hear them!
By the way—if you enjoyed this post, you may also like Three Apps for Organizing Your Business Life.


Wonderful site. A lot of useful information here.
I am sending it to some buddies ans additionally sharing in delicious.
And naturally, thanks for your effort!
LikeLike